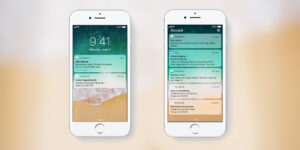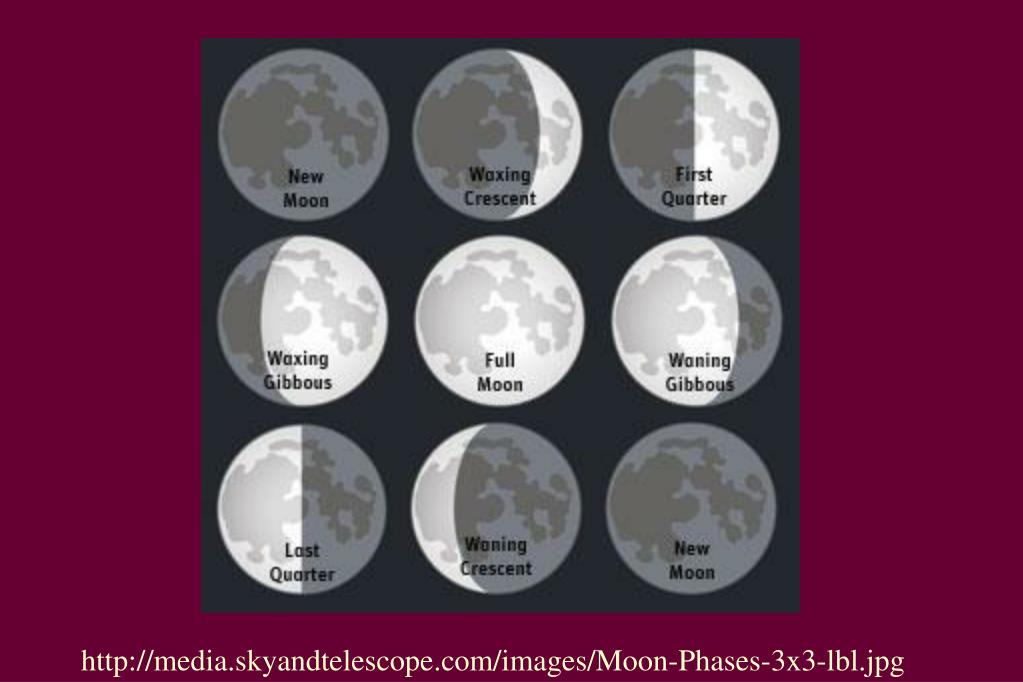
What Does the Crescent Moon Mean on an iPhone?
When you see the crescent moon icon on your iPhone, it indicates that the device is in Do Not Disturb mode. This is a useful feature that disables calls and messages until you are ready to enable it again.
This is a great way to avoid interruptions while you are doing something important. It also helps prevent you from being distracted by unwanted notifications that might interfere with your work or personal life.
Do Not Disturb
The crescent moon icon in an iPhone is used to denote that Do Not Disturb (DND) mode has been turned on. This is useful for preventing interruptions during important meetings and conversations.
Do Not Disturb is a feature that mutes all notifications on your device, including alerts, calls, and text messages. It can be set up to turn on and off at any time or automatically at a specified period of the day.
It can also be set to mute calls and alerts only while your iPhone is locked or at all times, and you can set exceptions so that certain people can contact you even when DND is active. It can be particularly useful if you’re away from your phone for an extended period of time, like on vacation or at work.
You can turn on Do Not Disturb by swiping up from the bottom of your screen, then tapping the moon icon. The moon icon will change to white when Do Not Disturb is on and gray when Do Not Disturb is off.
In iOS 15, Apple introduced focus modes that allow you to set up different Do Not Disturb settings for specific events and activities. This includes Do Not Disturb while driving, a feature that prevents notifications from appearing on your iPhone’s display while you’re on the road.
These focus modes can be configured by opening the Settings app and enabling “Focus Modes.” There, you can choose which apps should be allowed to notify you during Do Not Disturb and which ones should be muted.
This is a great way to protect yourself from distractions and keep the important things in life at the forefront of your mind. It can also help you get more done during a busy day.
However, you should always ensure that the mode is configured properly. If you’re unsure of how to enable or disable Do Not Disturb, it’s a good idea to check out this article about the features.
Do Not Disturb is a great feature to have on your iPhone, but it can be frustrating when the feature doesn’t work or doesn’t respond as expected. The good news is that you can easily fix these issues with a reliable tool called UnicTool Umendit. It’s easy to use, beginner-friendly, and can solve a variety of iPhone issues in no time.
Hide Alerts
If you use an iPhone, you may have seen the crescent moon symbol in your status bar or in the Messages app. It’s meant to represent Do Not Disturb mode, but it can also appear in other places on your device.
Do Not Disturb is a feature that lets you silence notifications and alerts. It can be helpful if you’re using your phone at work or for other purposes where you don’t want to be distracted by your emails, text messages or notifications.
Hide Alerts is a similar feature that allows you to hide notifications for specific conversations. It works like Do Not Disturb in that it stops all notifications for a certain chat, but you will still receive all other texts and messages on your phone.
To turn on Hide Alerts for a conversation, open the Messages app and select the conversation that you wish to disable alerts for. You’ll see a toggle labeled “Hide Alerts” or “Do Not Disturb” on the Details screen, depending on your iOS version.
Tap on that toggle, and the crescent moon will be withdrawn from the left of the text message. When you receive a new message, the moon will be blue instead of grey.
Once you’ve turned on the Do Not Disturb or Hide Alerts option for a particular text message, it will stay that way until you unmute it. Once the Do Not Disturb or Hide alerts option is disabled, you can open the Messages app and view the conversation again.
When you’re viewing the conversation, you can swipe to the left to unmute it, or you can press and hold on the half moon icon next to the contact’s name. Once you do, the crescent moon will be removed from that message and all of its text messages.
The crescent moon symbol for Do Not Disturb mode can also be found in the Messages app, but it only appears when you have the mode activated. When it’s not, it will just be displayed as a gray half-moon next to the contact’s name in the thread view.
Hide Notifications
If you’re an iPhone user, you probably know that the crescent moon is a symbol for Do Not Disturb mode. This feature is useful for people who want to get some peace and quiet without getting distracted by calls or other notifications. However, a lot of iPhone users have wondered what does the crescent moon mean on an iphone.
One of the best things about using an iPhone is that it is easy to manage and customize all your notifications. But, sometimes, it can become overwhelming to keep up with the many alerts that pop up all the time.
Thankfully, Apple has listened to the wishes of many iPhone users and added a feature that lets you hide certain notifications from the Lock Screen. This is a great way to protect your privacy while also avoiding potential security threats.
To do this, you just need to follow a few simple steps. First, go to Settings > Notifications and switch off the slider next to Allow Notifications for each app. This will stop them from showing up in the Notification Center and even dimming your Lock Screen when this Focus profile is on.
In addition, you can turn off alerts from specific contacts or groups by enabling Hide Alerts. This will mute all notifications for that contact or group so they won’t show up on your Lock Screen or any other notifications.
Notifications will still work for all other messages from that contact or group, though they won’t appear in chronological order on the Messages app. Similarly, any new text messages from that contact or group won’t appear on the Lock Screen either.
To hide all notification previews on the Lock Screen, simply go to Settings > Notifications and select “Never.” This will keep your personal information private while also preventing others from accessing them by tapping and holding the app’s notifications. But, remember that this option may not be ideal for people who need to check their emails or messages often.
Unmute
If you’ve ever looked at your Messages app on your iPhone, chances are you’ve noticed a crescent moon next to one or more of your conversation threads. This is a handy feature that helps you determine whether the notifications for a particular chat have been muted or disabled.
You may also have noticed that a crescent moon icon appears in your iPhone’s status bar when Do Not Disturb mode is enabled for the device. When this mode is activated, it blocks all incoming messages and calls, sends them to voicemail, and disables notifications.
There are a few ways you can remove this symbol from your phone. The first option is to turn off Do Not Disturb mode on your iPhone (this will disable the crescent moon in your status bar).
Alternatively, you can unmute the crescent moon by going into the details screen of the Messages application. Once there, click the “i” or “details” button and choose “Hide Alerts.” This will hide all notifications and text messages from your Messages app.
When you’ve done that, swipe left on the muted conversation thread, tap the bell icon, and select “Show Alerts” to re-enable notifications. You’ll then see the crescent moon next to your conversation thread again.
Another quick and simple way to remove this symbol is to use the Control Center. To access the control center on your iPhone, pull up from the home screen or tap the Control Center icon in the upper-right corner of the screen.
This will open the Control Center menu, where you can toggle Do Not Disturb mode off or on. Once this is done, you can delete the crescent moon icon from your status bar or Messages app.
If you’ve recently turned off Do Not Disturb and the half-moon is still in your iPhone status bar, it’s a good idea to check that it’s not purple. If it’s purple, then you should immediately disable Do Not Disturb mode on your iPhone.
You can also remove the half-moon from a specific contact by opening Messages and selecting the contact’s name from the list view. After that, tap the “i” or “details” icon and select “Hide Alerts.” This will hide any alerts from your Messages app.